![图片[1] • Office2019官方下载 免费完整版【Office2019专业版】办公软件 • BUG软件](https://pan.suyanw.cn/view.php/ea4b69ca1eabb3ab9dac69677ad0d353.jpg)
Microsoft Office 2019是由Microsoft(微软)公司在2019年开发的一套基于 Windows 操作系统的办公软件套装。常用组件有 Word、Excel、PowerPoint、Access、Outlook等。
Office2019专业增强版是微软官方最新推出的一款办公软件,相信大家对此软件不会感到陌生。Office 2019专业增强版提供了很多实用性很强的功能,比如增加了多显示器显示优化功能,当我们使用两个显示器的时候,不能完全保证这两个显示器的分辨率是一致的,所以在不同显示器上显示文档时会有差异,如果使用多显示器显示优化功能,就可以有效避免同一文档在不同显示器上出现显示效果出错的问题。Office 2019的启动速度比以前的版本都要更快,Office 2019中启动界面上将原来的“Office”标志换成了微软的LOGO,还添加了“Office 2019”的字样。
本次给大家带来的是Office2019正式专业增强版免费下载,,目前仅支持32位的win10系统用户,有需要的朋友可以在本站进行下载。
1、标签切换动画
Office 2019增加了很多界面特效动画,最特别的是标签动画,当我们点击一个Ribbon面板时,Office都会自动弹出一个动画特效,有点像是Win10特有的窗口淡入与淡出。
2、多显示器显示优化
Office2019中增加了多显示器显示优化功能,当我们使用两个显示器的时候,不能完全保证这两个显示器的分辨率是一致的,所以在不同显示器上显示文档时会有差异,如果使用多显示器显示优化功能,就可以有效避免同一文档在不同显示器上出现显示效果出错的问题。
3、在线插入图标
我们在制作PPT时会使用一些图标,Office 2019中增加了在线图标插入功能,可以一键插入图标,就像插入图片一样,而且所有的图标都可以通过PowerPoint填色功能直接换色,还可以拆分后分项填色。
4、内置IFS等新函数
Excel 2019内置了几款新函数,比如CONCAT多列合并、IFS多条件判断、TEXTJOIN多区域合并等等,这里以“IFS”为例,一般我们会选择IF,当条件多于两种时就需要多组IF函数进行嵌套,如果嵌套的层级过多,不仅书写上会有麻烦,后期排错也会相当繁琐,IFS则是将多个条件并列展示,语法结构类似于“IFS(条件1,结果,条件2,结果,条件3,结果,……)”,最多可支持127个不同条件,算得上是给IF函数开挂了,只要有了这些函数,你的办公效率就会直线上升了。
5、“横版”翻页
Office 2019新增加一项“横版”翻页模式,只需勾选“翻页”按钮,Word页面就会自动变成类似于图书一样的左右式翻页,从而提高了平板用户体验。
6、增加墨迹书写
PowerPoint 2019增加了墨迹书写功能,你可以随意使用笔、色块等在幻灯片上进行涂鸦,而且还内置了各种笔刷,用户可以自行调整笔刷的色彩及粗细,还可以将墨迹直接转换为形状,供后期编辑使用。
7、沉浸式学习模式
Word 2019在“视图”面板下增加了一项“沉浸式学习模式”,用户可以通过此功能来调整页面色彩、页面幅宽、文字间距等,从而提高易读性,此功能还结合了Win10的语音转换技术,由微软“讲述人”直接将文件内容朗读出来,因此提高了学习与阅读效率。
8、安装方式和技术支持周期
Office 2019不再提供MSI本地安装包,仅通过Click-to-Run网络安装包的方式发放,也就是说用户每次安装的时候,都必须通过网络下载大量的安装组件,Office 2019的技术支持周期也会发生变化,主流支持保持5年不变,拓展支持则从5年缩短到2年左右,最终截止到2025年10月14日,也就是说后面的迭代更新的速度会更快,发展更加蓬勃。
9,随意更改视图
只需单击“视图”选项卡,然后在“任务视图”组或“资源视图”组中,再单击要使用的视图就行了,如需查看所有可用视图,点击“甘特图”→“其他视图”,再从“其他视图”对话框中的选项中进行选择即可。
1、项目组合优化
Microsoft Project 可帮助决策者轻松对不同项目组合方案建模,通过根据战略业务驱动因素权衡各种项目建议,以及考虑组织内的成本和资源限制,来确定最合适的战略路线。
2、系统性地评估项目建议
Microsoft Project 通过一个标准流程向管理层提供详细的业务案例和项目章程供其审阅,从而帮助你的组织从组织内的各个角落捕捉并评估项目构思。
3、无缝BI集成
利用Power BI Pro和Excel等工具取得跨项目组合的深入见解,本机 OData 允许你将项目组合数据与其他业务线【LOB】系统快速聚合,实现更详尽的报告。
4、内置模板
可自定义的内置模板采用行业最佳做法,帮助你开始走上正轨,因此无需从头开始创建项目计划。
5、现成的报表
在组织内共享报表,让所有人都进度相同。报表包括从燃尽图到财务数据的所有内容,已打开 Project 文件的设备,文件标题为“资源概述”的报表。
6、可视化热点图
通过容量热点图查看资源使用情况。快速识别过度使用和未充分使用的资源,以优化分配,已打开标题为“容量和预订热点图”的 Project 文件的设备,文件中显示一个彩色编码的信息图表。
7、智能的资源分析
根据标准数据比较资源并预测计划使用情况,可通过内置报告可监视进度并解决相关问题,还可以显示已开启Power BI并包括一系列数据可视化效果的设备。
N9J9Q-Q7MMP-XDDM6-63KKP-76FPM
NMMKJ-6RK4F-KMJVX-8D9MJ-6MWKP
F4QWT-NMMKH-XPTV9-W9HFB-B4JCQ
FHK9Q-NPXKY-QVQ9J-MXWMH-X78CP
Word文档中常用快捷键:
单倍行距 Ctrl+1
双倍行距 Ctrl+2
1.5倍行距 Ctrl+5
在段前添加一行间距 Ctrl+0
段落居中 Ctrl+E
分散对齐 Ctrl+Shift+D
查找文字、格式和特殊项 Ctrl+F
使字符变为粗体 Ctrl+B
为字符添加下划线 Ctrl+U
删除段落格式 Ctrl+Q
粘贴文本或对象 Ctrl+V
撤消上一操作 Ctrl+Z
重复上一操作 Ctrl+Y
取消左侧段落缩进 Ctrl+Shift+M
创建悬挂缩进 Ctrl+T
减小悬挂缩进量 Ctrl+Shift+T
取消段落格式 Ctrl+Q
创建与当前或最近使用过的文档类型相同的新文档 Ctrl+N
Excel表格中常用快捷键:
向右移动一屏 Alt+page down
向左移动一屏 Alt+page up
移动到文件首 ctrL+home
移动到文件尾 ctrL+end
移动到工作薄中的下一张工作表 CTRL+Page down
移动到工作薄中的上一张工作表或选中其它工作表 ctrl+page up
切换到被拆分的工作表中的下一个窗格 F6
显示“定位”对话框 F5
显示“查找”对话框 shift+F5
重复上一次查找操作 shift+F4
选中整行 shift+空格
选中整张工作表 ctrl+A
用当前输入项填充选中的单元格区域 ctrl+enter
重复上一次操作 F4或ctrl+y
定义名称 ctrl+F3
插入超链接 ctrl+k
插入时间 ctrl+shift+:
输入日期 ctrl+;
向下填充 ctrl+d
向右填充 ctrl+r
显示“拼写检查”对话框 F7
剪切选中的单元格 ctrl+X
粘贴复制的单元格 ctrl+V
插入空白单元格 ctrl+shift++
显示“样式”对话框 alt+`
显示“单元格格式”对话框 ctrl+1
应用“常规”数字格式 ctrl+shift+~
应用或取消加粗格式 ctrl+B
应用或取消字体倾斜格式 ctrl+I
应用或取消下划线 ctrl+U
应用或取消删除线 ctrl+5
隐藏选中行 ctrl+9
显示清单的当前列中的数值下拉列表 alt+向下键
输入日圆符号 alt+0165
关闭了单元格的编辑状态后,将插入点移动到编辑栏内 F2
在公式中,显示“插入函数”对话框。 shift+F3
将定义的名称粘贴到公式中 F3
用SUM函数插入“自动求和”公式 Alt+=
计算所有打开的工作簿中的所有工作表 F9
计算活动工作表 shift+F9
删除插入点到行末的文本 ctrl+delete
PowerPoint幻灯片中常用快捷键:
应用粗体格式 Ctrl+B
应用下划线 Ctrl+U
应用斜体格式 Ctrl+l
居中对齐段落 Ctrl+E
使段落两端对齐 Ctrl+J
使段落左对齐 Ctrl+L
使段落右对齐 Ctrl+R
复制文本格式 Ctrl+Shift+C
粘贴文本格式 Ctrl+Shift+V
应用下标格式(自动调整间距) Ctrl+等号
应用上标格式(自动调整间距) Ctrl+Shift+加号
小写或大写之间更改字符格式 Ctrl+T
更改字母大小写 Shift+F3
删除手动字符格式,如下标和上标 Ctrl+空格键
全屏开始放映演示文稿 F5
停止或重新启动自动演示文稿 S
结束演示文稿 Esc 或连字符
擦除屏幕上的注释 E
转到下一张隐藏的幻灯片 H
排练时设置新的排练时间 T
排练时使用原排练时间 O
排练时通过鼠标单击前进。 M
重新记录幻灯片旁白和计时 R
返回到第一张幻灯片 同时按住鼠标左右键 2 秒钟
显示或隐藏箭头指针 A 或 =
![图片[2] • Office2019官方下载 免费完整版【Office2019专业版】办公软件 • BUG软件](https://pan.suyanw.cn/view.php/66805b196c52a9b95f8cf8fd468a32f6.jpg)
免费不限速下载
其它不限速网盘请在下方用积分兑换,支付问题请联系QQ:938290983,看到会回复,请等一会。
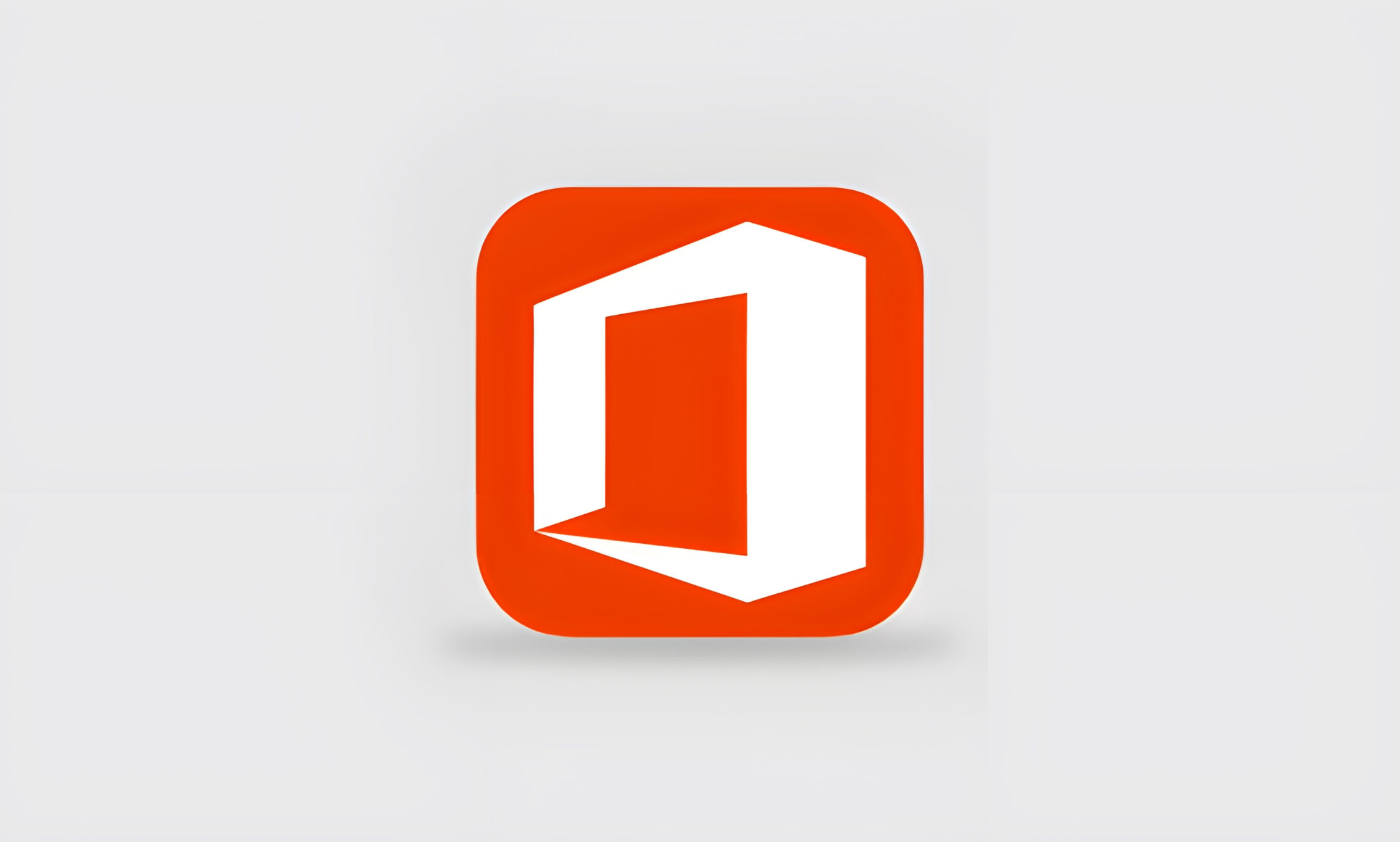





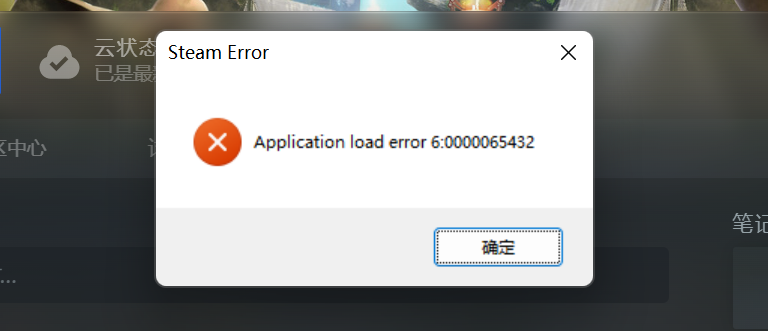
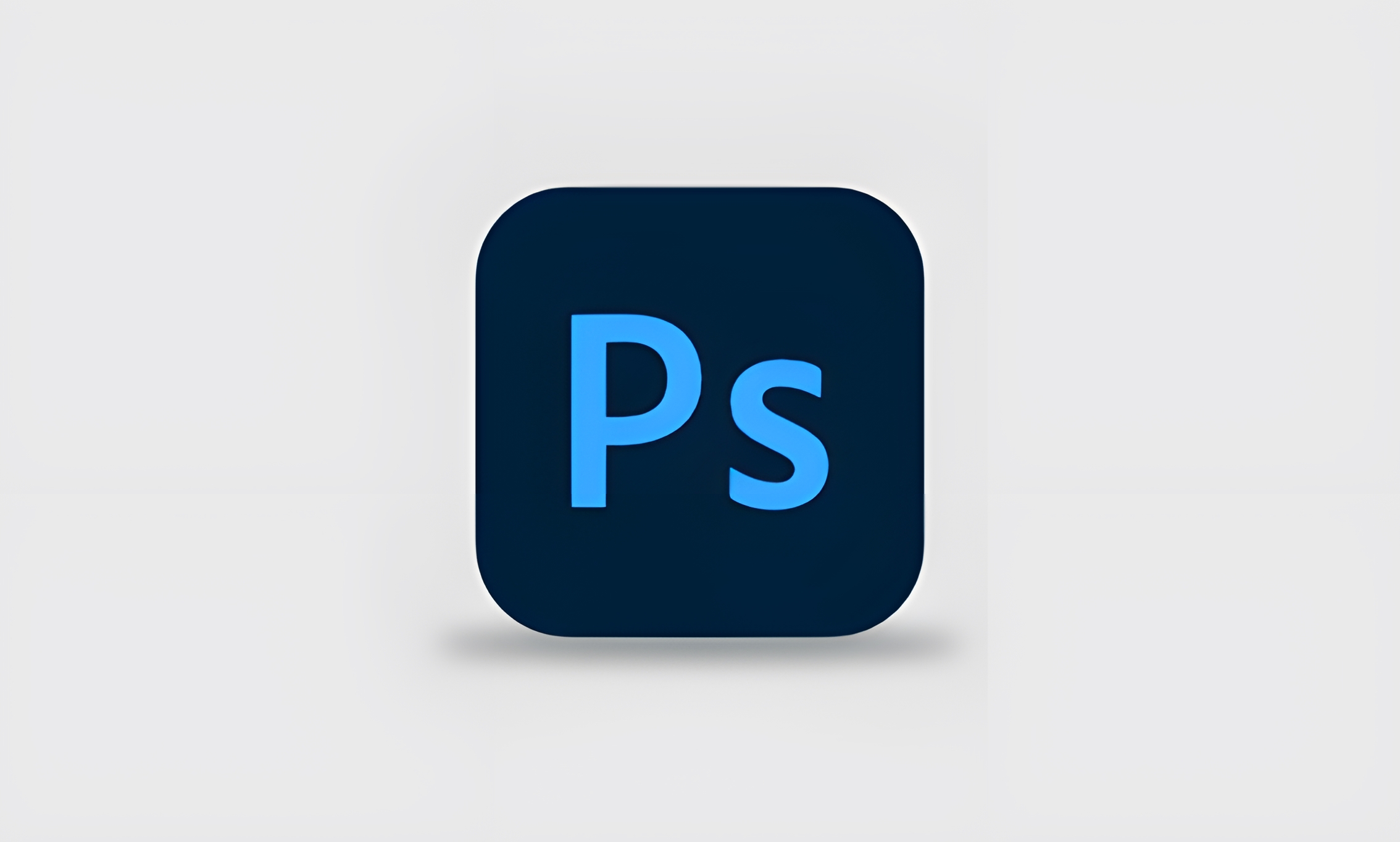




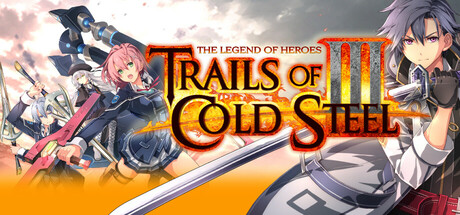





暂无评论内容